Создаём Эффект Помех VHS в программе Photoshop...
Вам нравится гранжевый вид помех на старых кассетахVHS? Существует множество способов воссоздания подобныхэффектов на изображениях и даже можно воссоздать анимацию из статического изображения с помощьюинструмента Animated VHS Creation Kit.
В этом уроке я покажу вам, как воссоздать эффект помех VHS наваших изображениях, используя только стандартные инструменты программы Photoshop. Примечание переводчика: 1. VHS - формат аналоговой записи видео, данный формат использовался при записивидеокассет 2. Animated VHS Creation Kit– инструмент, который воссоздаёт эффект VHS на исходном изображении, а также может воссоздатьанимационный эффект VHS.
Исходные Материалы
- Для данного урока вы можете использовать любоеисходное изображение на свой выбор. Вы можете выбрать бесплатные фотографии на сайтах Unsplash и Pixabay или приобрести фотографии высокого качестве на сайте PhotoDune. Я выбрал следующую фотографию на сайте Pixabay.
- ШрифтVCR-OSD-Mono
1. Создаём Новый Документ
Шаг 1
Создайте новый рабочий документ (Ctrl+N) со следующими размерами: 1500 x 1000 px; разрешение 300 dpi.

Шаг 2
Далее, идём Файл-Поместить (File > Place) и в появившемсяокне, выберите исходное изображение, чтобы добавить на рабочий документ.

Шаг 3
Примените масштабирование к изображению до размероврабочего документа, а затем нажмите клавишу ‘Enter’.
-min-min.jpg)
Шаг 4
Нажмите клавишу ‘T’, чтобы добавить текст в верхний правый угол изображения.

Шаг 5
Нажмите клавишу ‘U’, выберите инструмент Многоугольник (Polygon Tool), в панелиуправления данного инструмента установите количество сторон: 3, чтобынарисовать фигуру треугольника. Расположите фигуру треугольника, как показано на скриншотениже:
-min.jpg)
Шаг 6
Удерживая клавишу ‘Shift’, выделите все слои впалитре слоёв, а затем щёлкните правой кнопкой мыши по выделенным слоям и впоявившемся меню, выберите опцию Объединитьслои (Merge Layers).

Шаг 7
Теперь, щёлкните правой кнопкой мыши по объединённомуслою и в появившемся меню, выберите опцию Преобразоватьв смарт-объект (Convert to Smart Object).

Шаг 8
Создайте четыре дубликата слоя, для этого щёлкните правойкнопкой мыши по слою со смарт-объектом и в появившемся меню, выберите опцию Создать дубликат слоя (Duplicate).

2. Создаём Эффекты
Шаг 1
Отключите видимость всех слоёв за исключением первых двух.Далее, дважды щёлкните по второму слою и в появившемся окне, уберите галочки в окошкахЗелёный (Green) и Синий (Blue) каналы.Примечаниепереводчика: создав 4 дубликата слоя, далее, автор отключилвидимость верхних трёх слоёв.
%202.jpg)
Шаг 2
Нажмите клавишу ‘V‘, удерживая клавишу ‘Shift’, сместите второй слой на 30 px вправо.

Шаг 3
Включите видимость третьего слоя, таким же образом,как и в предыдущем шаге, отключите каналы Красный(Red) и Зелёный (Green). Далее, удерживая клавишу ‘Shift’, сместите данный слой на 20 px влево.

Шаг 4
Включите видимость четвёртого слоя, а затем идём Слой- Новый корректирующий слой- Цветовой тон / Насыщенность (Layer > New Adjustments Layer > Hue/Saturation).

Шаг 5
Дважды щёлкните по корректирующему слою, чтобы поменятьзначение Насыщенности (Saturation) до +100.

Как вы видите, эффект насыщенности был применён ко всему изображению, а нам нужно применить насыщенностьтолько на некоторые участки изображения.

Шаг 6
Щёлкните правой кнопкой мыши по корректирующий слою Цветовой тон / Насыщенность (Hue/Saturation) и в появившемся окне, выберите опцию Создать обтравочную маску (Create Clipping Mask), такимобразом, коррекцию корректирующего слоя будет применима только к нижнему слою.

Шаг 7
Теперь добавьте слой-маску к четвёртому слою.

Шаг 8
Удерживая клавишу ‘Alt’, щёлкните по миниатюре слой-маски, чтобы открыть её. Залейте маску чёрным цветом.

Шаг 9
Нажмите клавишу ‘M’, а затем создайте прямоугольные выделения там, гдебы вы хотели применить эффект. Залейте созданные прямоугольники белым цветом.

Таким образом, мы применили эффект насыщенности толькона отдельные участки изображения:

Шаг 10
Добавьте слой-маску к пятому слою, залейте маску чёрнымцветом. Далее, создайте большой белый прямоугольник чутьвыше центра изображения.

Шаг 11
Удерживая клавишу ‘Shift’, сместитеданный слой на 600 px вниз.Примечаниепереводчика: вначале отмените активное выделение (Ctrl+D), а затем не забудьтеперейти с маски на слой, для этого щёлкните по миниатюре слоя. Сместите полоскуизображения до конца вниз, как показано на скриншоте ниже.

Шаг 12
Идём Фильтр – Размытие- Размытие в движении (Filter > Blur > MotionBlur). Установите следующие настройки: Угол (Angle): 15°; Смещение (Distance): 15.

Шаг 13
Давайте добавим небольшое искажение к изображению. Идём Фильтр– Искажение – Скручивание (Filter > Distortion > Twirl). Установитеследующие настройки: Угол (Angle): 50°.
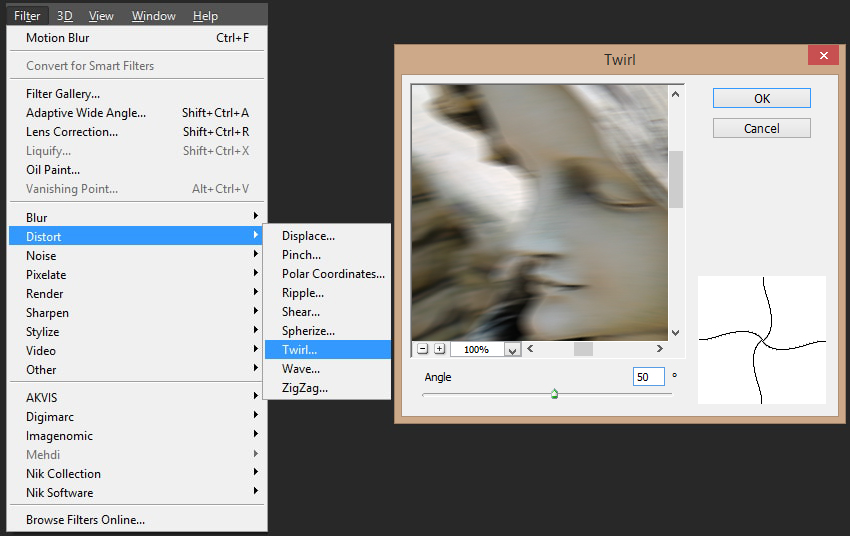
Шаг 14
Щёлкните правой кнопкой мыши по корректирующий слою Цветовой тон / Насыщенность (Hue/Saturation) и в появившемся окне, выберите опцию Создать дубликат слоя (Duplicate). Далее, переместите дубликат корректирующего слоя наверх,расположив поверх пятого слоя, а затем преобразуйте дубликат корректирующего слояв обтравочную маску.

Результат после всех манипуляций должен быть, как наскриншоте ниже:

3. Создаём VHS Текстуру
Шаг 1
Создайте новый слой (Shift+Control+N), залейте его белым цветом.

Шаг 2
Далее, идём Фильтр – Галерея фильтров- Эскиз (Filter > FilterGallery > Sketch). Выберите тип эскиза Полутоновый узор (Halftone Pattern). Установите следующие настройки: Размер (Size): 2; Контрастность (Contrast): 2.

Шаг 3
Дважды щёлкните по слою, чтобы применить следующие настройкив окне Параметров наложения (Blending Mode): режимналожения Перекрытие (Overlay); Непрозрачность (Opacity): 25%. Отключите каналы Красный(Red) и Синий (Blue).Примечаниепереводчика: автор создал текстуру из мелких тонких линий.

Шаг 4
Продублируйте текстуру. С помощью свободной трансформации(Ctrl+T), удерживая клавишу ‘Shift’, поверните дубликат слоя стекстурой на 90°, а также примените масштабирование до размеров рабочегодокумента.Примечаниепереводчика: таким образом, автор создал текстуру из мелкихклеточек.
.jpg)
Шаг 5
Дважды щёлкните по слою, чтобы применить следующие настройкив окне Параметров наложения (Blending Mode): режим наложенияНормальный (Normal); Непрозрачность(Opacity): 15%. Отключите каналы Зелёный(Green) и Синий (Blue).Примечаниепереводчика: проведите действия с дубликатом слоя с текстурой.

Шаг 6
Нажмите клавишу ‘U’, выберите инструмент Прямоугольник (Rectangle Tool). Создайте фигуру со следующими размерами: Ширина (Width): 1800 px; Высота (Height): 120 рх.

Шаг 7
Щёлкните по слою с прямоугольником и в появившемсяменю, выберите опцию Растрировать слой (Rasterize Layer).

Шаг 8
Далее, идём Фильтр – Шум- Добавить шум (Filter > Noise > AddNoise). Установите следующие настройки: Эффект (Amount): 400%; Распределение (Distribution): Равномерное (Uniform); Поставьте галочку в окошке Монохромный (Monochromatic).

Шаг 9
Далее, идём Фильтр– Размытие – Размытие в движении (Filter > Blur > Motion Blur). Установитеследующие настройки: Угол (Angle): 0°; Смещение (Distance): 20 px.

Шаг 10
Идём Изображение – Коррекция – Яркость / Контрастность (Image > Adjustments > Brightness/Contrast).Установите следующие настройки: Яркость (Brightness): 150; Контрастность (Contrast): 100.

Шаг 11
Находясь на слое с прямоугольником, нажмите клавиши(Ctrl+I) для инверсии цветовых оттенковтекстуры с шумом, а затем поменяйте режим наложения на Осветление основы (Color Dodge).

Шаг 12
Продублируйте слой с полоской шума несколько раз.Удерживая клавишу ‘Shift’, сместите дубликаты слоёв, расположив их в разных местах изображения.

Шаг 13
Создайте новый слой (Shift+Ctrl+N), залейте этот слой чёрнымцветом.

Шаг 14
Идём Фильтр – Шум – Добавить шум (Filter >Noise > Add Noise). Установите следующие настройки: Эффект (Amount): 400%; Распределение (Distribution): Равномерное (Uniform); Поставьте галочку в окошке Монохромный (Monochromatic).

Шаг 15
Теперь мы добавим эффект Цветной плитки, для этого идём Фильтр – Галерея фильтров- Цветная плитка (Filter > FilterGallery > Patchwork). Установитеследующие настройки для данного фильтра: Размер квадратов (Square Size): 0; Рельеф (Relief): 0.Примечаниепереводчика: чтобы применить фильтр, идём Фильтр – Галерея фильтров- Текстура - Цветная плитка (Filter > Filter Gallery > Texture >Patchwork).

Шаг 16
Идём Изображение – Коррекция – Порог (Image > Adjustments > Threshold). Установите Порог яркости (Threshold Level) 240.

Шаг 17
Дважды щёлкните по слою, чтобы применить следующие настройкив окне Параметров наложения (Blending Mode): режим наложенияОсветление (Screen); Непрозрачность(Opacity): 100%. Отключите каналы Красный (Red) и Синий (Blue).

Шаг 18
Теперь нам нужно продублировать слой. Для дубликатаслоя, включите каналы Красный (Red) и Синий (Blue), а также отключите канал Зелёный(Green).

Шаг 19
Удерживая клавишу ‘Shift’, сместитеданный новый слой на 60 px вправо.Примечаниепереводчика: сместите дубликат слоя вправо.

Шаг 20
Создайте новый слой (Shift+Ctrl+N), залейте этот слой чёрнымцветом. Уменьшите значение Заливки (Fill) для данного слоя до 0%.

Шаг 21
Дважды щёлкните по данному слою и в появившемся окнепараметров наложения, выберите стиль слоя Обводка(Stroke). Установите следующие настройки: Размер (Size): 25 px; Положение (Position): Внутри (Inside); Цвет обводки (Color): чёрный.

Шаг 22
Теперь нам необходимо растрировать стиль слоя, для этого,щёлкните правой кнопкой мыши по слою и в появившемся меню, выберите опцию Растрировать стиль слоя (Rasterize Layer Style).

Шаг 23
Далее, идём Фильтр – Размытие- Размытие по Гауссу (Filter > Blur > Gaussian Blur).Установите Радиус(Radius)размытия: 4px.

Шаг 24
Удерживая клавишу ‘Shift’, примените масштабирование к созданной рамке (Ctrl+T) до границ рабочегодокумента.

4. Цветовая Коррекция
Шаг 1
Теперь нам нужно провести небольшую цветовую коррекцию,чтобы наше изображение было больше похоже на "VHS". Идём Слой-Новый корректирующий слой – Кривые (Layer > New Adjustment Layer > Curves).

Шаг 2
Продублируйте корректирующий слой с кривыми, расположите кривыеповерх первого слоя.Примечаниепереводчика: сместите оба корректирующих слоя с кривыми вниз,расположив поверх самого первого слоя в палитре слоёв.

Шаг 3
Дважды щёлкните по значку первого корректирующего слояКривые (curves). Установите кривые, как показано на скриншоте ниже:

Шаг 4
Теперь дважды щёлкните по корректирующему слою Кривые (curves) в палитре слоёв, чтобы уменьшить Непрозрачность (Opacity) кривыхдо 35%.

Шаг 5
Дважды щёлкните по второму корректирующему слою Кривые (curves) и в окне настроек кривых, выберите стандартныйпресет Photoshop Сильная контрастность (Strong Contrast).

Отличная работа! Мы завершили урок!
С помощью простых шагов, мы можем создать эффектпомех VHS на любой фотографии,используя стандартные инструменты программы Photoshop.

Вы также можете увидеть анимацию, которая была созданас помощью инструмента Animated VHS Creation Kit,используя то же самое изображение.